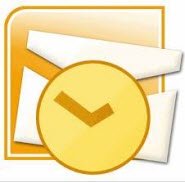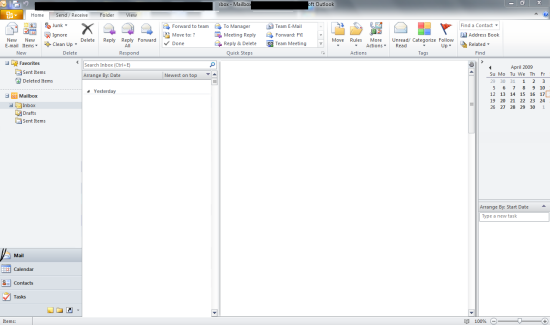If you are a frequent user of Microsoft Outlook and depend on it completely to manage all your mail messages, it will be a real disaster if all your saved data were to be corrupted. This article will help you in recovering e-mail messages using the inbox repair tool to recover items from corrupted personal folders.
Step 1:
1.1 First you have to run the repair tool box Depending on the OS version, the .pst ( Repair tool) may be placed in one the 2 locations
• Windows XP and Windows 2000: disk drive:\Documents and Settings\username\Local Settings\Application Data\Microsoft\Outlook
• Windows Vista: disk drive:\users\username\AppData\Local\Microsoft\Outlook
1.2 Now to run the tool box you need to exit outlook.
1.3 As Scanpst.exe is a hidden file placed in the PC hence you need to make sure that show hidden files and folders option is enabled. Then:
• Press (Crtl + R) or open run and type “Control Folders” and click ok.
• For vista users, double click on the folder options and click the view tab and select the show hidden files and folders option.
• Press OK
1.4 Open up the windows search (from the start button) and type in Scanpst.exe. If the file still does not show up, it will have to be manually searched which will be in one of the following directories mentioned below depending upon the version of windows you use.
• disk drive:\Program Files(x86)\Microsoft Office\Office12
• disk drive:\Program Files(x86)\Common Files\System\Mapi\1033\
• disk drive:\Program Files(x86)\Common Files\System\MSMAPI\1033
• disk drive:\Program Files\Common Files\System\Mapi\1033\
• disk drive:\Program Files\Common Files\System\Mapi\1033\NT
• disk drive:\Program Files\Common Files\System\MSMAPI\1033
1.5 Once you have found the file, open the program by double clicking and locate the .pst file, again; in accordance to the OS you use, the .pst file will be in one of the following locations:
• Windows XP or Windows Server 2003: disk drive:\Documents and Settings\username\Local Settings\Application Data\Microsoft\Outlook
• Windows Vista:disk drive:\users\username\AppData\Local\Microsoft\Outlook
• Windows 98 or Windows Me: disk drive\Windows\ Local Settings\Application Data
• Windows NT 4.0: disk drive\WINNT\Profiles\username\Local Settings\Application Data
1.6 Click on start so that the tool box scans the files and reports any errors if found. Then click OK
STEP 2:
After you run the inbox repair tool you may recover the repaired items into a new personal folder which you will have to create.
2.1 Start outlook and select the profile that contains the personal folders that you tried to repair.
2.2 View-> Folder list to turn on folder list view. You will see several recovered folders. These folders are sometimes empty because this is the rebuilt .pst file. The folder of our interest here is the “Lost and Found” folder which contains the items to be recovered. The items which not present here cannot be recovered.
2.3 Now create a new personal folder. The process may differ in the versions of Outlook that you use.
Outlook 2002
• File-> New Personal Folders File
• Click on create and enter file name and then click ok
• A new personal folder will be created.
Outlook 2003
• File-> New-> Outlook data file-> OK
• Click create, enter file name and click OK
Outlook 2007
• File-> Data file management.
• Click Add and in the Types of storage dialogue box, select Office outlook personal Folders File and then OK.
• A new personal file will be created.
2.4 Once you have created a new file you may simply drag and drop the recovered items from the Lost and found folder to the new Personal folder which was created.
2.5 All the files which are recovered can now be accessed from the new file folder.